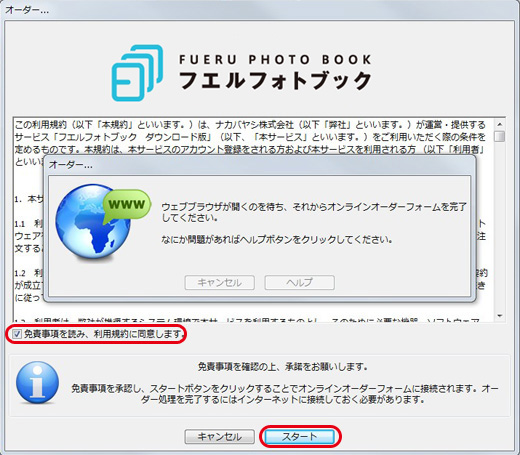ご注文について
ご注文は、
- 注文する商品をショッピングカートへ追加する
- サインインする (初めてのご利用の場合は、新規アカウント登録する)
- 注文冊数の指定、オプション商品の選択をする
- 配送先を指定する
- 配送方法とお支払い方法を選択
- 注文を確定
- 注文データのアップロード
という流れです。
ご注文いただいた商品は約10日でお届け先にお届けします。
※NP後払いをご利用の場合は、審査・入金確認後の「ご注文完了メール」が届くまでは仮注文となり、生産開始できません。
ご注文手続きを開始する

プロジェクトデータの作成が完了しましたら、ツールバー右端の「カート」ボタンをクリックして、ショッピングカートへ追加します。
ご注文の際は「プレビュー」で、印刷の最終的な仕上がりを確認してください。
1.各ページのチェック結果を確認する
プロジェクトデータをカートへ追加する際、ソフトが各ページを自動でチェックいたします。
赤い警告マークがある場合は、内容を確認の上、ページの修正を行ってください。
黄色の警告マークが表示された場合は、そのままご注文が可能です。
内容をご確認いただき、修正の必要があると判断された場合は、ページの修正を行ってください。
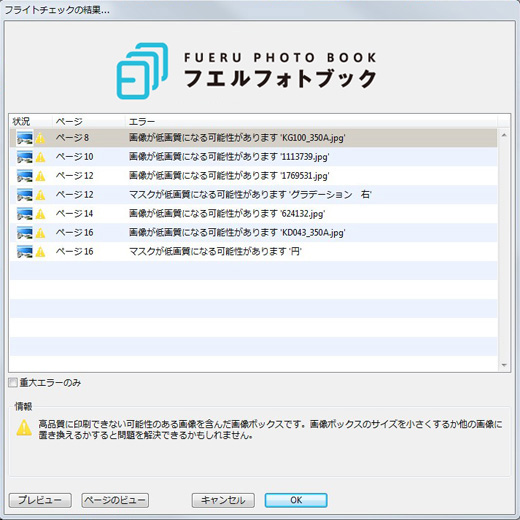
2.ショッピングカートへ追加する
プロジェクトデータをカートへ追加する際、そのまま注文画面に進むか、ショッピングカートに追加するかを選択することができます。
複数のプロジェクトデータをまとめて注文する場合は、「ショッピングカートに追加する」ボタンを選択してください。また、一度にご注文できるプロジェクトは「20データ」までとなります。
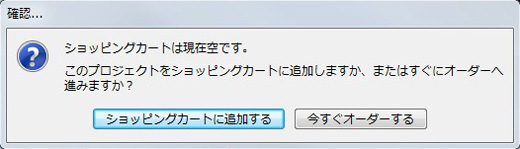
プロジェクトデータをカートへ追加すると、ソフトの起動画面に戻りますので、「ショッピングカートを見る」ボタンをクリックします。
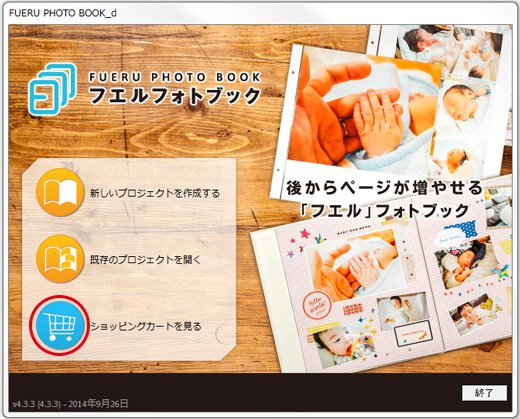
ショッピングカートに追加したプロジェクトのリストから、1つを選択し「オーダー」ボタンをクリックします。どのプロジェクトを選択してもカート内にあるすべてのプロジェクトがまとめてオーダーされます。
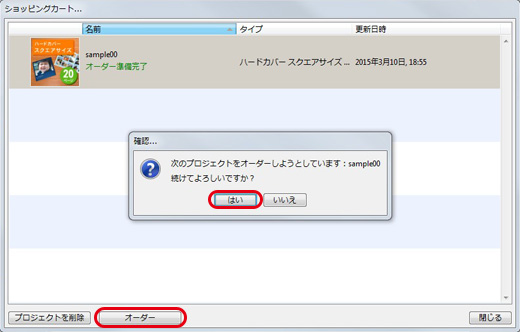
次にご利用規約が表示されますので、内容をご確認いただき、利用規約の同意にチェックを入れ、「スタート」ボタンをクリックしてください。
インターネットブラウザが起動し、サインイン画面が表示されます。
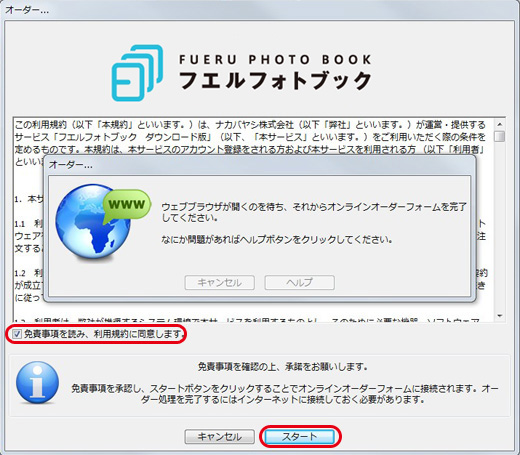
サインインする
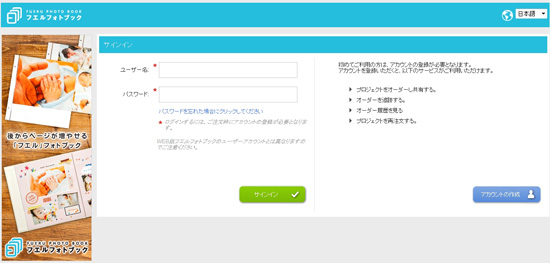
ご注文手続きが完了いたしますと、インターネットブラウザが起動し、サインイン画面が表示されます。すでにアカウントをお持ちの場合は、IDとパスワードを入力しマイページへサインインしてください。
旧フエルフォトブック、ポケットフォトブックのユーザーアカウントとは異なりますので、ご注意ください。
初めてご注文の場合は、新規アカウント登録(無料)をします
初めてご注文の方は、「アカウントの作成」ボタンより、必要事項を入力の上、新規アカウント登録(無料)を行ってください。
※ログインIDとパスワードは半角英数で任意に設定できます。
※ログインIDは他のお客様と重複する場合は、変更してください。
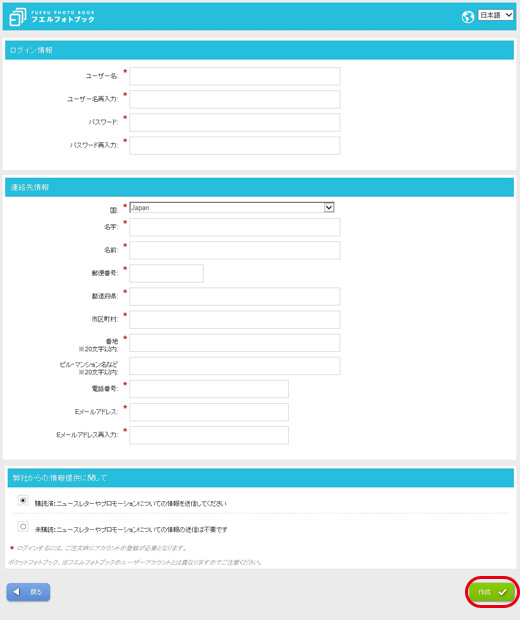
注文冊数、オプション商品選択
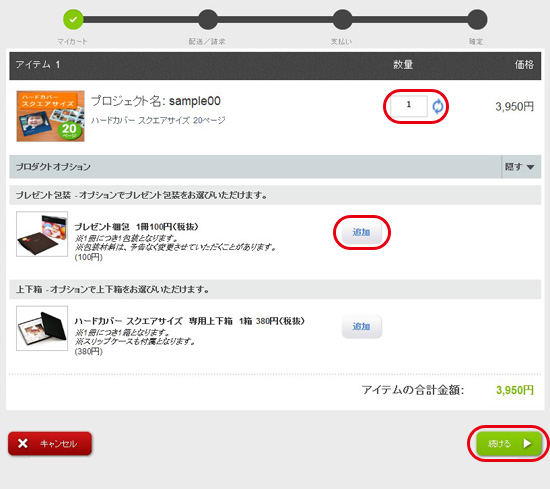
数量を変更する場合は、フォームに希望数量を入力し、「矢印アイコン」ボタンを押して数量の更新をしてください。また希望オプション、商品がございましたら、「追加」ボタンをクリックして商品を追加してください。
内容に問題がなければ、「続ける」ボタンをクリックしてください。
配送方法と決済方法を選択
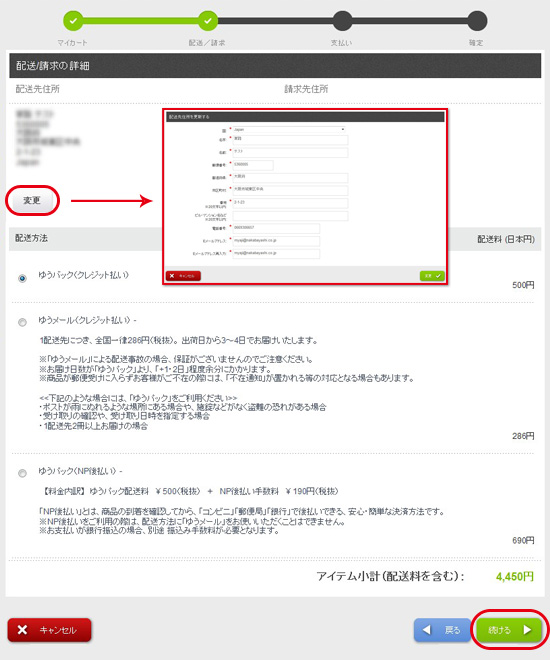
配送先と請求先の住所・氏名が表示されます。配送先を変更する場合は、「変更」ボタンより配送先の情報を入力してください。
次に、お支払い金額を確認して以下の配送方法とお支払い方法を選択してください。- ゆうパック(クレジット決済)
- ネコポス(クレジット決済)
- ゆうパック(NP後払い)
- ネコポス(NP後払い)
配送方法と支払い方法の選択が完了しましたら、「続ける」でご注文内容確認画面に進んでください。
※ご利用できるお支払い方法はご利用条件(ご注文金額、配送方法など)によって異なります。
→
詳しくは「お支払い方法について」をご覧ください。
※「ネコポス」による配送事故の場合、保証がございませんのでご注意ください。
※商品が郵便受けに入らずお客様がご不在の際には、「不在通知」が置かれる等の対応となる場合もあります。
下記のような場合には、「ゆうパック」をご利用ください。
・ポストが雨にぬれるような場所にある場合や、施錠などがなく盗難の恐れがある場合
・受け取りの確認や、受け取り日時を指定する場合
ご注文を確定する
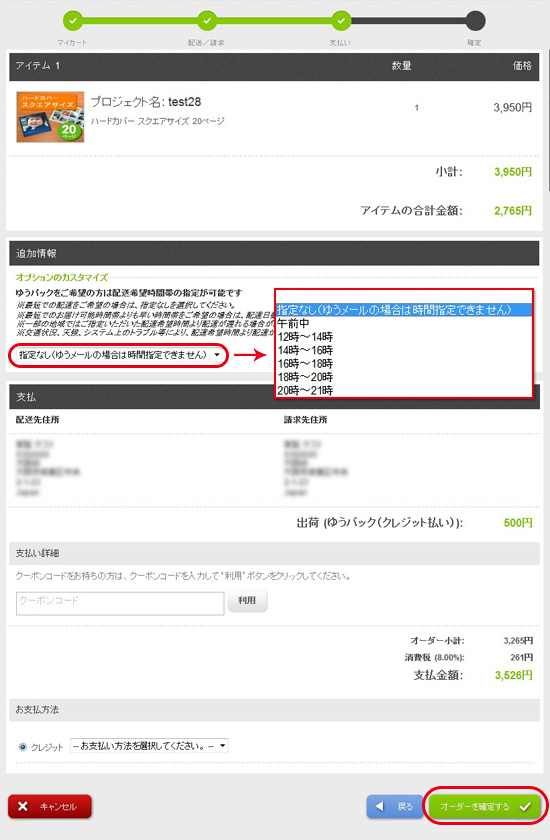
ご注文の内容を確認し、問題がなければ「オーダーの確定」ボタンをクリックしてください。
また、ゆうパックをご利用の場合、「配達希望時間帯」を指定できます。
| 配達希望時間帯 | ・指定なし ・午前(午前中) ・12時頃~14時頃 ・14時頃~16時頃 ・16時頃~18時頃 ・18時頃~20時頃 ・20時頃~21時頃 |
※最短での配達をご希望の場合は、指定なしを選択してください。
※最短でのお届け可能時間帯よりも早い時間帯をご希望の場合は、配達日数が1日加算になります。
※一部の地域ではご指定いただいた配達希望時間より配達が遅れる場合があります。
※交通状況、天候、システム上のトラブル等により、配達希望時間より配達が遅れる場合があります。
※配達の目安についてはサービスレベル一覧表をご覧ください。
<クーポンコードをお持ちのお客様>
クーポンコードをお持ちのお客様は、クーポンコード入力ボックスに発行されたクーポンコードを入力して「適用する」をクリックしてください。 割引が適用されます。(クーポンは期間限定のイベント等で発行されます。)
クレジット決済をご利用の場合
お支払い方法をクレジット決済にされた場合は「オーダーの確定」ボタンをクリックするとクレジットカード決済画面が開きます。
お客様のクレジットカードの情報を入力して「確認する」ボタンをクリックしてください。
「確認する」ボタンをクリックしますと、審査後に決済完了画面へ進みます。
「戻る」ボタンをクリックしますと、ご注文内容の確認画面へ戻ります。
※決済が完了するまで、決して画面を閉じないようにお願いいたします。
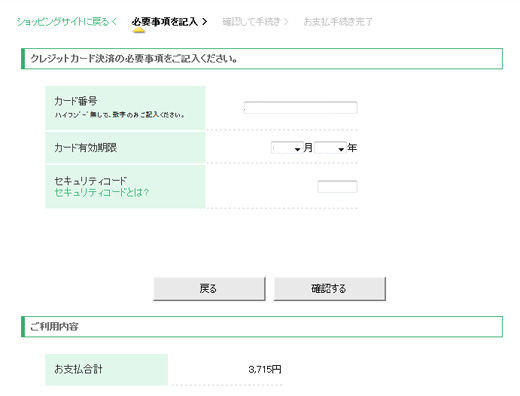
内容をご確認いただき、「決済する」ボタンをクリックしてください。
クレジットカード決済完了画面が開き、オーダーデータのアップロード画面へ自動的に移ります。
※決済が完了するまで、決して画面を閉じないようにお願いいたします。
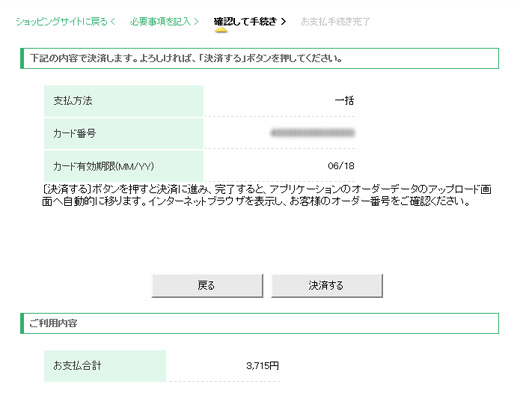
NP後払いをご利用の場合
お支払い方法をNP後払いシステムにされた場合はNPの審査後、ご注文受領のお知らせメールをお送りします。
(※審査後にご注文が確定しますので、ご注文受領のお知らせメールが若干遅れる場合がございます。)
ご注文完了画面では、ご注文番号が表示されますのでお問合せの際にご利用ください。
データのアップロード(注文完了)
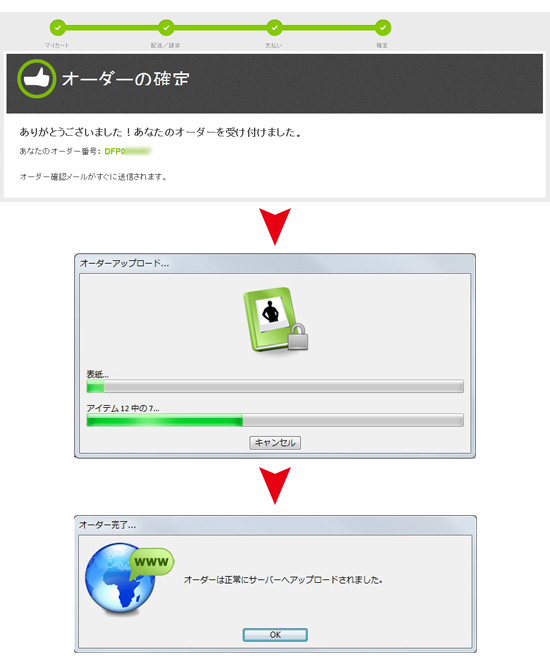
お支払いの手続きが完了すると、オーダーの確定画面が表示され、データのアップロードが開始されます。
アップロードが完了すると、注文完了です。注文完了メールが送られますので、ご確認ください。
※自動的にアップロードが始まらない場合は、編集ソフトを再起動してください。
※データのアップロードが未完了の場合、生産を始めることができません。その場合、アップロードが遅れた日数分、出荷予定日は遅れてしまいます。
※データのアップロードが確認されない場合は、「データアップロードのお願い」というメールを送信させていただきます。
アップロードが中断した場合
データのアップロードが途中で中断された場合は、以下の手順で再度データのアップロードを行ってください。
1.編集ソフトに戻り、「既存のプロジェクトを開く」を選択します
編集ソフトを再起動した場合は、「完了していないオーダーを見つけました」というメッセージが表示されますので、「はい」をクリックしてください。
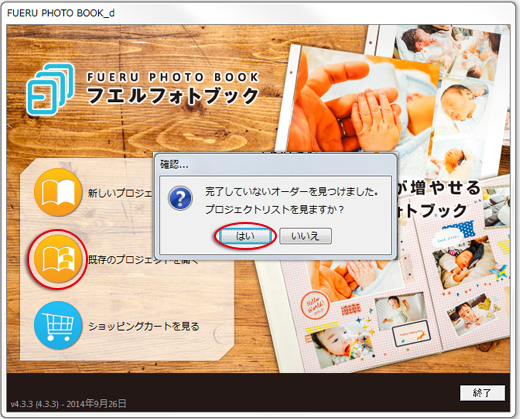
2.中断されたプロジェクトを選択します
アップロードが途中で中断された場合は、プロジェクトに「ファイルを待っています」と表記されますので、選択して「ファイルを送る」をクリックしてください。
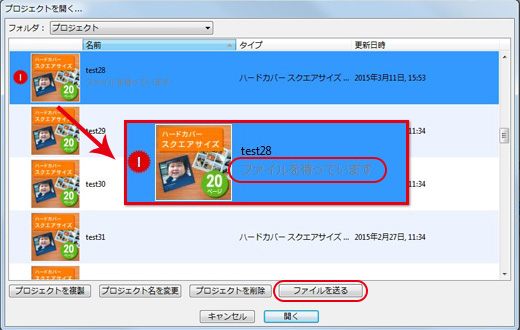
3.再度規約に同意いただきますと、アップロードが開始いたします。
再度ご利用規約に同意いただきますと、データのアップロードが開始いたします。
アップロードが完了いたしますと、ご注文完了となります。
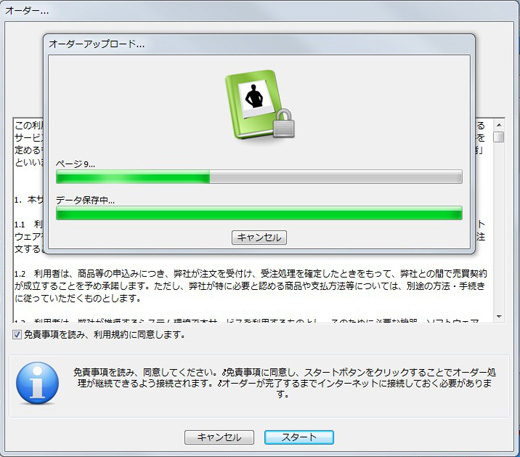
アップロード処理が上手くいかない場合下記をお試しください。
-
お使いのパソコンが推奨動作環境の条件を満たしているかご確認ください。
-
デフォルトで使用するブラウザを変更する。
(各ブラウザの設定でデータのアップロードに制限がかかっている場合があります) -
データをアップロードする間だけ、セキュリティソフトを一時的にOFFにする。
(お使いのパソコンのセキュリティソフトの設定が強固になっている場合があります)
※セキュリティを一時停止している間は、フォトブックデータのアップロード以外のインターネット接続を行わないようにしてください。(他のホームページを閲覧する、メールの添付ファイルを開くなど)
※安全のため、フォトブックデータのアップロードが完了しましたら、必ずセキュリティソフトを再度有効に戻してください。
※セキュリティソフトを一時的に停止したことに起因するトラブルに関しては、弊社では対応いたしかねますので、あくまでもお客様の責任のもと、充分にご注意いただき、実行してください。
途中でキャンセルした場合
ご注文を途中でキャンセルされた場合は、以下の手順で再度ご注文手続きを行ってください。
1.編集を起動します。
編集ソフトを起動すると、「完了していないオーダーを見つけました」というメッセージが表示されますので、「はい」をクリックしてください。
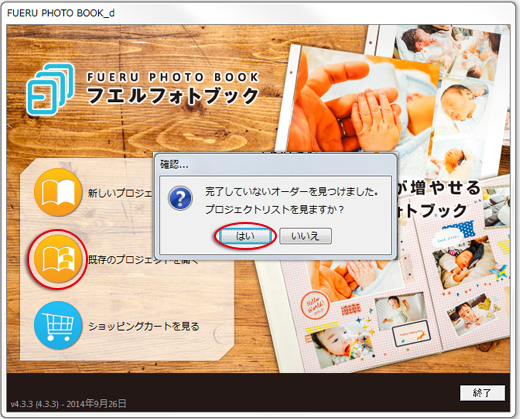
2.キャンセルされたプロジェクトを選択します
途中でキャンセルされた場合は、プロジェクトに「進行中のオーダー」と表記されますので、選択して「オーダーへ進む」をクリックしてください。
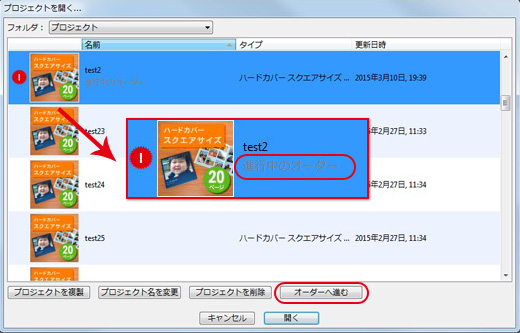
3.再度規約に同意いただきますと、手順に従ってご注文を完了してください